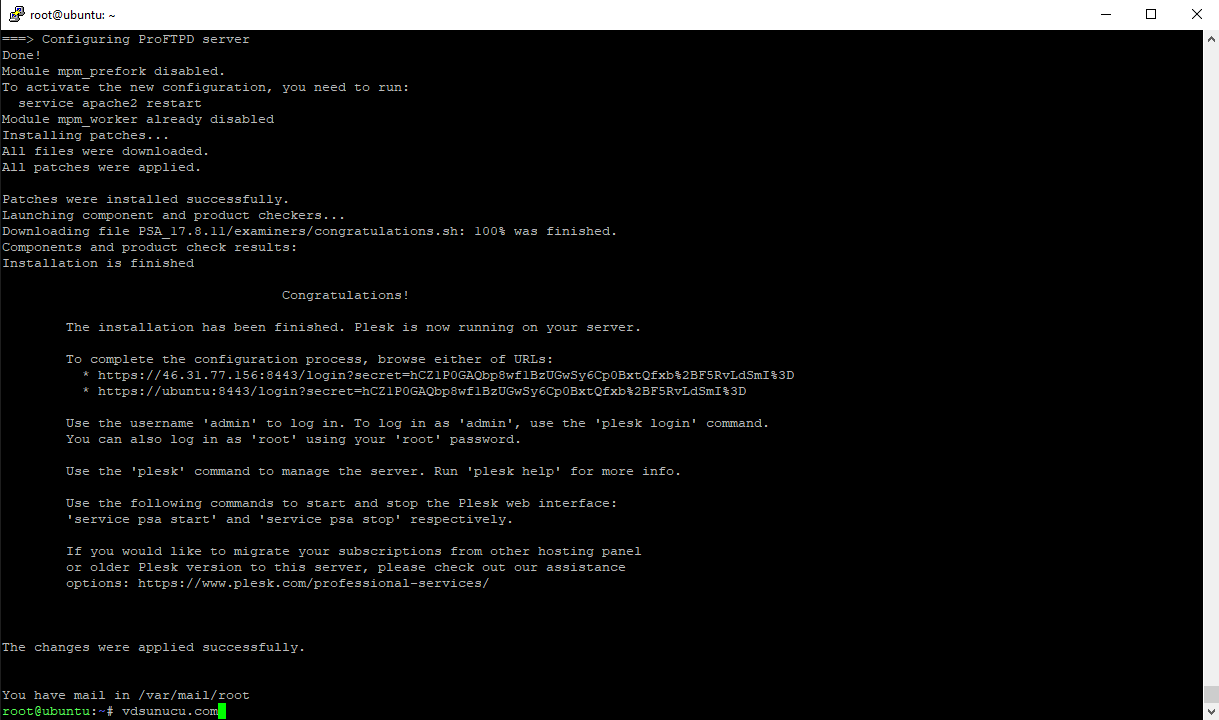Linux panel kurulumu, linux işletim sistemlerine plesk panel kurulumunu kolay ve hızlı bir şekilde tek bir konu halinde sizlere ileteceğiz. Kısacası Plesk panel kısa süreli ücretsiz bir paket sunmasına karşın çokca tavsiye edilen bir paneldir. Bunun yanı sıra kolay kullanımı ve sorunsuz yapısıyla kullanım oranını arttırmaktadır. Linux işletim sistemlerine plesk panel kurulumu nasıl sağlanır? İlk olarak centos 7, almalinux işletim sistemlerine plesk panel kurulumunu göreceğiz. Ardından ubuntu işletim sistemine ait kurulumu resimlerle anlatacağız.
Centos 7 Plesk Panel Kurulumu
İlk olarak kurulumda sorun yaşamamak adına centos 7 repo ve diğer paketlerine güncelleme yapmalıyız. Aşağıda ki kod ile işletim sistemi güncelleme işlemi sağlayalım.
yum update -y
İşletim sistemi güncellemesi sonrası firewall ayarları için işlem sağlıyoruz.
/etc/init.d/iptables stop chkconfig iptables off
Ardından gerekli programları centos işletim sistemimize kuruyoruz.
yum install wget nano perl tcpdump -y
Gerekli programların yüklenme işlemi sonrasında aşağıda ki kod yardımı ile Linux Otomatik Plesk Kurulum dosyamızı sunucumuza indirerek çalıştırıyoruz.
curl http://autoinstall.plesk.com/one-click-installer | sh
Kurulum başarıyla tamamlandıktan sonra https://ipadresiniz:8880 veya https://ipadresiniz:8443 bağlantısını kullanarak giriş yapabilirsiniz. Plesk panel bilgileriniz sunucu ssh bilgileriniz ile aynıdır.
Ubuntu Plesk Panel Kurulumu
İlk olarak kurulumda sorun yaşamamak adına ubuntu repo ve diğer paketlerine güncelleme yapmalıyız. Aşağıda ki kod ile işletim sistemi güncelleme işlemi sağlayalım.
sudo apt-get update -y
İşletim sistemi güncellemesi sonrası sunucumuza Ubuntu Plesk Panel Kurulum dosyasını indiriyoruz.
wget http://autoinstall.plesk.com/plesk-installer
İndirdiğimiz dosyaya gerekli yetkilendirmeyi sağlıyoruz.
chmod +x plesk-installer
Yetkilendirme sonrası aşağıda ki kod ile kuruluma başlıyoruz.
./plesk-installer
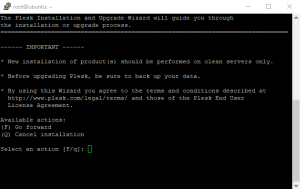
1-) Ubuntu plesk kurulumu başladıktan sonra gelen ilk sayfada F “Go forward” seçeneğini seçerek devam ediyoruz
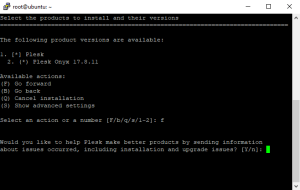
2-) İlgili sayfada kurmak istediğiniz Plesk panel sürümü gelmektedir. Bu sayfada genel olarak son sürüm plesk sürümü sizi karşılamaktadır. F “Go forward” seçeneğini seçerek devam ediyoruz. Ardından sorulan soruya Y diyerek devam ediyoruz.
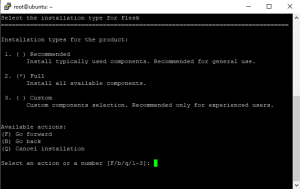
3-) Bu sayfamızda bizlere hangi plesk panel şeklini kurmak istediğinizi sormaktadır. Basit bir kurulum istiyorsanız eğer Recommended, tam kurulum yapmak istiyorsanız Full veya kendiniz için gerekli bileşenleri seçerek kurmak istiyorsanız Custom seçeneği ile devam edebilirsiniz. Sorunsuz bir kurulum için Full seçeneğini seçerek devam edebilirsiniz. 2 tuşuna basarak Full seçeneğini seçiyoruz. Ardından F “Go forward” seçeneği ile devam ediyoruz.
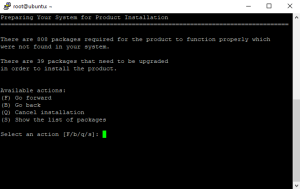
4-) İlgili sayfada güncelleştirme sayısı ve kurulacak paket adetlerini iletmektedir. F “Go forward” diyerek devam ediyoruz. İlgili kurulum sunucunuza bağlı olarak 10-15 dakika sürecektir. Sorunsuz kurulum sonrası https://ipadresiniz:8880 veya https://ipadresiniz:8443 kullanarak giriş yapabilirsiniz. Plesk panel bilgileriniz sunucu ssh bilgileriniz ile aynıdır.